ビルド時のコードクリーンアップの強制

.NETコード解析
Visual Studioのビルドでコードクリーンアッププロファイルを作成して実行する
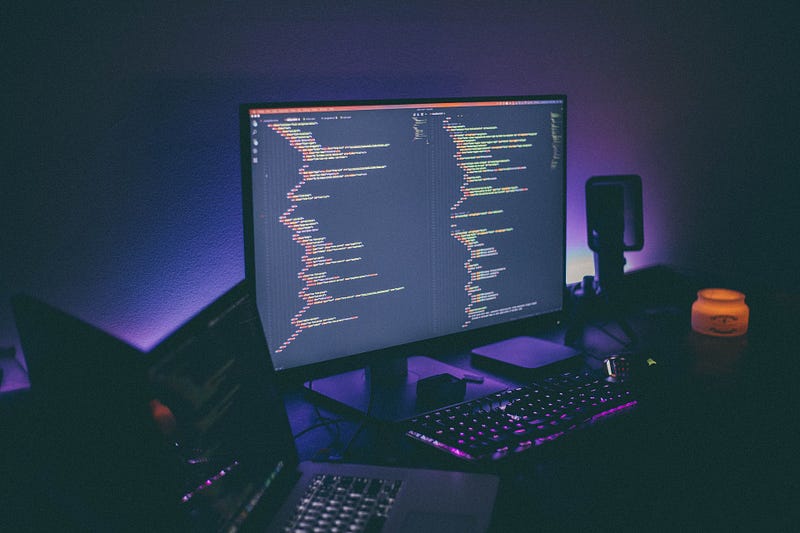
この記事では:
-
Visual Studioのソリューションエクスプローラーでコードクリーンアッププロファイルを作成する方法。
-
ビルド時に手動または自動でコードクリーンアッププロファイルを実行する方法。
-
Visual Studio 2019のコード解析機能のいくつかが、C#コードの品質をどう向上させ、コードのクリーンアップや整理にかかる時間をどれだけ節約できるか。
必要条件
- 最新のVisual Studio コミュニティエディションをインストールする。
スタートガイド
任意の.Net Frameworkまたは.NetプロジェクトをVisual Studioで開く。
ステップ1: コードクリーンアッププロファイルを開く
ソリューションまたはプロジェクトを右クリックし、「分析とコードクリーンアップ」へ移動して、「コードクリーンアップの設定」をクリック。

ステップ2: プロファイルを設定する
下部パネルから「含まれるフィクサー」パネルに使用可能な修正項目を移動して「OK」をクリックする。
よく使用される修正項目:
-
不要なキャストを削除 : キャストが不要な場所での削除。
-
式/ブロック本文設定の適用
-
未使用変数を削除 : 宣言されているが利用されていない変数を削除。
-
不要なusingを削除 : ".cs"ファイルで使用されていないimportを削除。

ステップ3: 手動でプロファイルを実行する
ソリューションまたはプロジェクトを右クリックし、「分析とコードクリーンアップ」へ移動して、「コードクリーンアップを実行(プロファイル1)」またはステップ2で設定されたプロファイルをクリックする。以下のスクリーンショットのように。
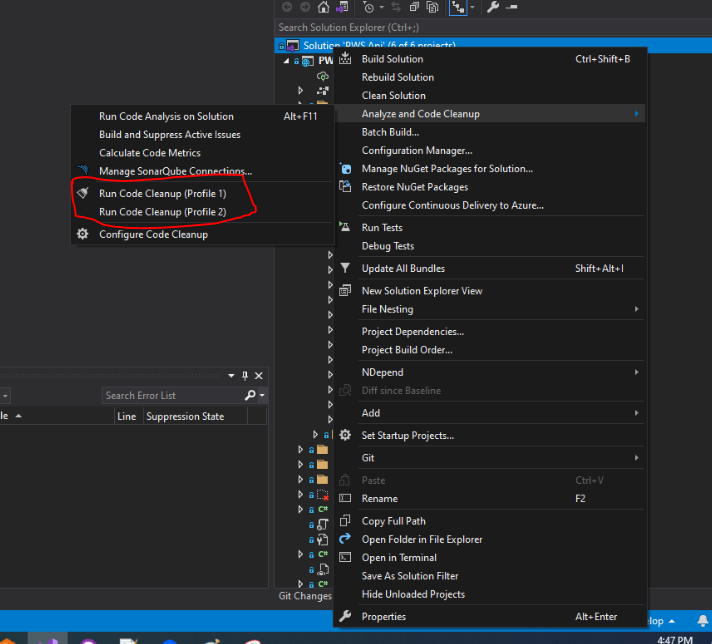
ステップ4: 自動でプロファイルを実行する
.NETコードスタイル解析は、デフォルトで全ての.NETプロジェクトのビルド時に無効になっています。EnforceCodeStyleInBuild プロパティを trueに設定することで、.NETプロジェクトのコードスタイル解析を有効にできます。
<PropertyGroup>
<EnforceCodeStyleInBuild>true</EnforceCodeStyleInBuild>
</PropertyGroup>
これにより、プロジェクトコードクリーンアップが、プロジェクトまたはソリューションビルド時に自動で実行されます。
Visual Studioコード解析設定のカスタマイズ
各会社には特定のコードスタイルガイドラインがあり、デフォルトのVisual Studioのコード解析設定がそれらの好みを満たさないことがあります。たとえば、一行の実装にブレースを使用することを好む会社もあれば、ブレースを使用しないことを好む会社もあります。
ブレースなし
if (condition) Console.WriteLine(text);
ブレースあり
if (condition) { Console.WriteLine(text); }
Visual Studioでの設定パス: ツール > オプション > テキストエディタ > C# を選択。
この記事を読んでいただきありがとうございます。楽しんでいただけたら幸いです。LinkedIn、Instagram、Facebook、Twitterでフォローしてください。
Cに関して最新情報をチェックしよう
C# プログラミング
こちらの記事はdev.toの良い記事を日本人向けに翻訳しています。
https://dev.to/ssukhpinder/enforce-code-cleanup-on-build-5hnd








